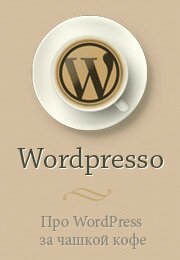Drupal Taxonomy
Таксономия для контента
Drupal таксономия в создании категорий
или как таксономия позволяет классифицировать содержимое
Согласно официальному определению, которое дает Drupal, «Таксономия позволяет классифицировать содержание. В таксономии используются словари и термины, которые входят в словари. Например, словарь который называется «Фрукты», может содержать термины «Яблоко», «Апельсин» и «Банан». Честно говоря, не совсем понятно, что именно они имели ввиду, но смысл
мы уловили и как всегда справимся с поставленным вопросом. Кто бы сомневался?
Все вышесказанное можно выразить более точно: таксономия создает категории для различных типов материалов. Если помните, в четвертом или пятом уроке мы добавили новый тип материала, который будем использовать в данной инструкции. Так вот, для этого типа материала мы можем назначить категории и назвать каждую из них своим именем. Это будет походить на произвольные метки или теги при написании статей (например, метки: компьютеры, интернет, безопасность и другие). Суть дела вы, надеюсь, поняли и самое время переходить к практике.
Таксономия в Drupal на практике
Категории применяются не только для новых типов материалов, но и для статей и страниц.
Но в данном случае таксономия рассматривается на примере нового типа материала.
1. Открываем одноименный пункт, как показано на иллюстрации:
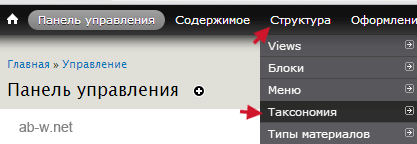
2. Следующим шагом будет добавление так называемого словаря:
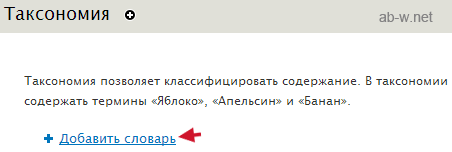
3. Прописываем название категории (словаря), машинное имя латинскими буквами и сохраняем:
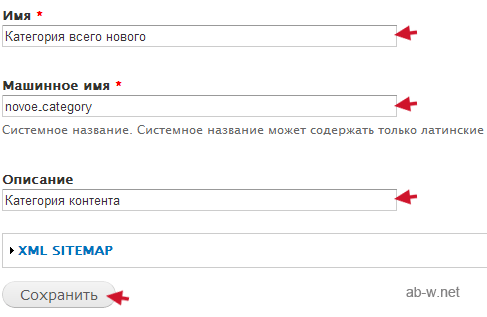
4. Открываем список терминов:
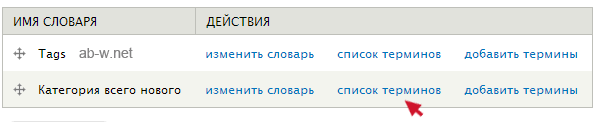
5. Кликаем по ссылке, чтобы добавить термин. Прописываем имя, ниже жмем Сохранить:
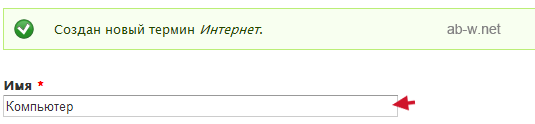
Я добавил три термина: Интернет, Компьютер и Телефон.
Итак, термины добавлены, далее в панели управления, в структуре переходим в типы материалов (я выбрал тип материала, который мы создавали еще раньше в одном из начальных уроков данного самоучителя) и открываем Управление полями:
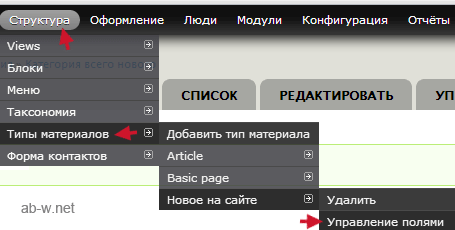
6. Вписываем сначала название поля, а затем латинскими буквами произвольное машинной имя:
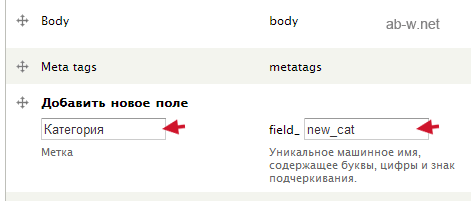
7. Все на той же странице, но чуть правее отмечаем параметры и внизу сохраняем документ:
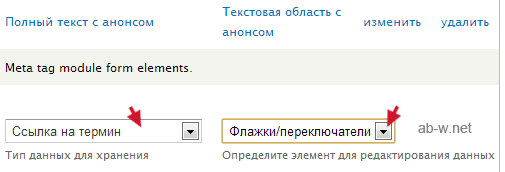
8. Из списка выбираем название словаря, созданного в 3-м шаге вверху, сохраняем настройки поля:
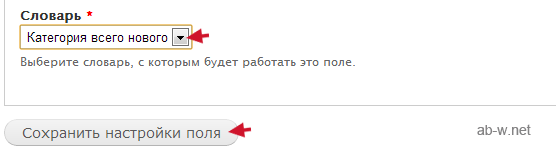
9. В итоге мы окажемся в настройках категории (словаря). Определяем поле как обязательное, можно указать справочный текст:
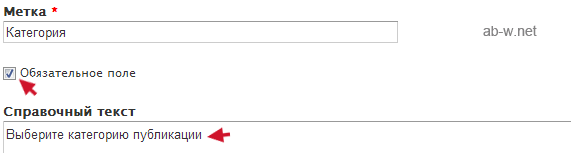
еще ниже увеличиваем количество значений, которые пользователи смогут выбрать:

в результате проделанных действий, мы имеем новое поле в списке других полей.
10. Там же, выше переходим в Управление отображением и выбираем параметры:
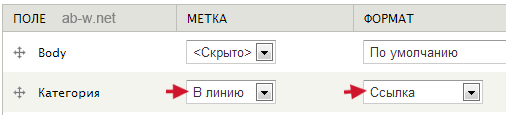
обязательно сохраняем изменения и на той же странице админки, в ее правом верхнем углу, переключаемся на Анонс:

11. Выбираем для категории такие же как и в предыдущем шаге параметры, жмем Сохранить.
Теперь осталось добавить содержимое и посмотреть результат уже на своем сайте. При добавлении нового материала в редакторе появится область, где надо указать, к какой именно категории относится публикуемый материал:
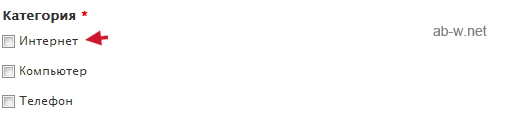
В общем, новый тип материала я опубликовал и по умолчанию его анонс был размещен на главной странице сайта. Но сам анонс почему-то не имеет метки выбранной категории, а вот полная версия текста – имеет. Чтобы понять в чем дело, в меню панели администратора откроем Структура → Типы материалов → Управление полями (смотрите вверху иллюстрацию между пятым и шестым шагом текущей инструкции).
Открыли управление полями – переключаемся во вкладку Управление отображением и далее в Анонс (смотрите десятый и одиннадцатый шаги текущей инструкции). Нам открывается картина Репина:

мы видим, что наша категория скрыта. Исправим такое положение вещей. Слева от категории расположен крестик в виде четырех стрелок. Наводим курсор мыши на него и перетаскиваем строку с категорией вверх, отмечаем параметры как на рисунке ниже, обязательно сохраняем изменения:
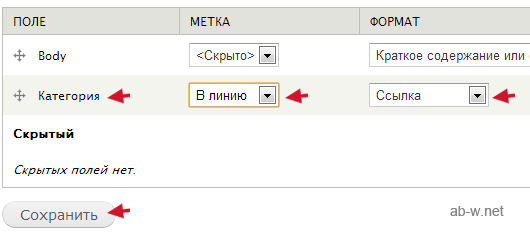
Справились! Значит мы в порядке! Анонс публикации на главной странице сайта имеет выбранную категорию в виде ссылки.
Поздравляю вас, если все получилось! Если возникли какие-то непонятки – очень внимательно просмотрите данный урок с самого начала, потому как в нем я ссылаюсь на более ранние занятия, где мы создавали новый тип материала.
Автор проекта - Вася Митин | Дата публикации: Октябрь 2012 | Обновление: Ноябрь 2018
Формы связи в Drupal  Drupal таксономия
Drupal таксономия  Drupal позиции на сайте
Drupal позиции на сайте