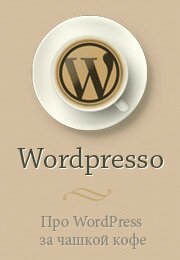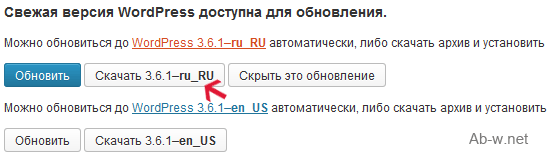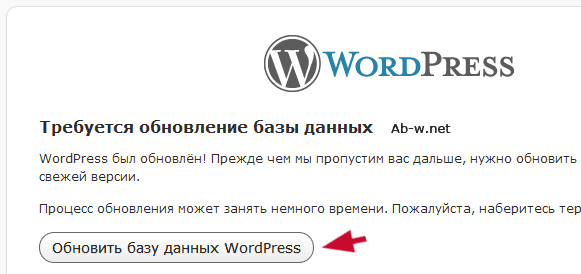Wordpress обновление
Как обновить Вордпресс блог
Wordpress обновление блога в пошаговой инструкции
или как обновить Wordpress своими собственными руками
Обновляться рекомендуется для повышения безопасности блога и его надежности.
Если вверху панели управления блогом, то есть в админке появилось сообщение: «Доступен WordPress 3.x.x! Пожалуйста, обновитесь», значит и в правду пришло время обновлять систему, чтобы своевременно обеспечить ее надежность, безопасность и работоспособность. Своевременные обновления должны защитить ваш ресурс от несанкционированного доступа, например, или внедрения вредоносных программ. Особенно если ваш проект представляет какую-либо ценность, это важно.
Несколько шагов по обновлению Wordpress блога
Следуйте иллюстрированной инструкции внизу, чтобы все сделать правильно.
1. Во вкладке Консоль жмем на пункт Обновления:
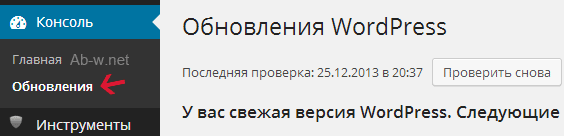
В примере выше обновлений пока нет, но когда они появятся, станет актуальна инструкция ниже.
На открывшейся странице панели нам сообщат, что доступна новая версия Вордпресс, ее номер, а чуть выше мы увидим надпись сделайте резервную копию базы данных и файлов. Так вот, этим мы сейчас и займемся. Резервную копию базы данной, к которой у нас привязан блог и всех файлов блога мы обязаны сделать на тот случай, если в системе произойдет сбой. Таким образом, сохранив данные на компьютере, мы обезопасим себя и данные от нежелательных последствий :)
Резервная копия MySQL базы данных для Вордпресс блога
2. В Cpanel, в меню Базы данных открываем phpMyAdmin:
(если на вашем хостинге нет Cpanel, всеравно найдите доступ к phpMyAdmin)
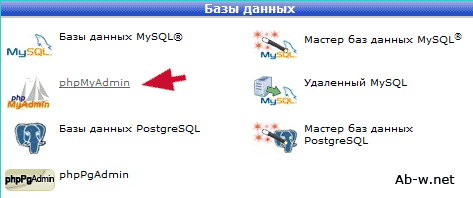
Инструкция для новой версии phpMyAdmin
3. В окне phpMyAdmin открываем вкладку Базы данных:

4. В новом окне выбираем базу данных, которая соответствует вашему блогу.
5. В итоге вы увидите таблицы со структурированными данными. Жмите Экспорт:

6.Выбираем быстрый способ экспорта с минимумом настроек, формат SQL. Жмем ОК:
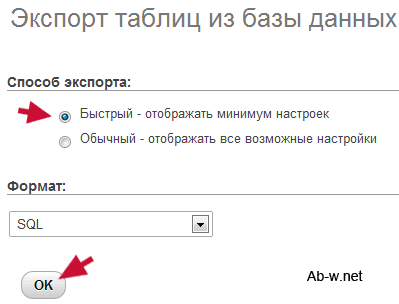
Инструкция для старой версии phpMyAdmin
3. В окне phpMyAdmin открываем вкладку Databases:
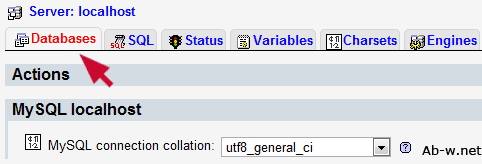
4. В новом окне выбираем базу данных, которая соответствует вашему блогу.
5. В итоге вы увидите таблицы базы данных, просто нажмите на Export:
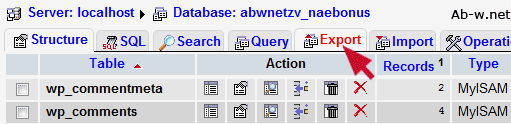
Дальше вам откроется схема базы данных.
6. В колонке Export серым выделены таблицы и отмечен SQL:
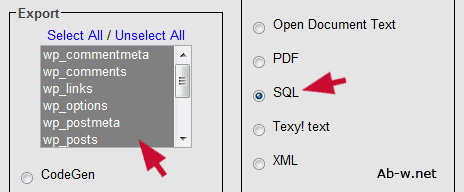
7. В поле Structure отметьте следующие пункты:
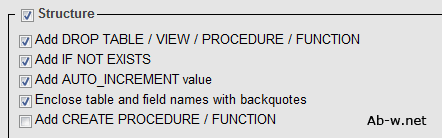
8. В следующем поле отметьте пункт Data:
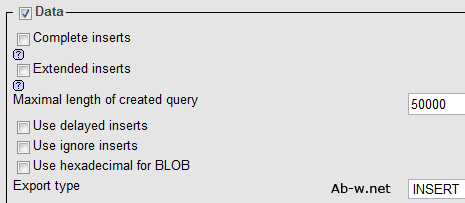
9. Ставим метки, как показано на рисунке и жмем Go внизу справа:

Так вы создали резервную копию MySQL базы данной... Если у вас браузер Chrome, то архив по умолчанию был сохранен в папке downloads, открыть которую можно, набрав в поисковой строке Windows ее имя и нажав Enter:
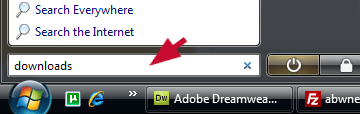
Отмечу, что при создании резервной копии базы данных в новой версии phpMyAdmin, данные на вашем компьютере сохранились в виде файла с расширением .sql, а при работе с более ранней версией phpMyAdmin – был создан zip архив, что никак не повлияло на сами данные.
Если вы вносили изменения в любые файлы Вордпресс блога или если у вас настроены плагины или темы и вы хотите иметь хорошую резервную копию этих файлов – крайне важно создать резервную копию файлов перед началом обновления.
10. Производим резервное копирование Вордпресс файлов, включая .htaccess.
С помощью FTP-клиента FileZilla переносим все файлы и папки блога с хостинга на свой компьютер.
11. Производим проверку резервной копии базы данных и файлов.
Проверьте архив с базой данных, чтобы он открывался, чтобы открывался файл с базой данных.
12. В админке деактивируем временно все наши активные плагины.
Из-за изменений некоторые плагины могут конфликтовать с процессом обновления.
13. Из панели управления блогом скачиваем свежую версию Вордпресс:
Скачиваем дистрибутив на свой компьютер, в заранее приготовленную папку, распаковываем его.
14. Следующим шагом будет удаление старых файлов с сервера хостинга.
Удаляем файлы и папки с помощью FTP-клиента FileZilla.
Какие файлы и папки нужно оставить в корневой директории на хостинге
- На хостинге остается файл wp-config.php.
- На хостинге остается папка wp-content.
- Остается файл .htaccess.
- Я оставил файл главной страницы – index.php.
- На хостинге останутся другие файлы и папки, не имеющие отношения к Вордпресс конфигурации.
Какие файлы и папки нужно удалить из корневой директории на хостинге
- Из корневой папки на хостинге удаляем все wp-... файлы, кроме wp-config.php.
- Удаляем readme.html, xmlrpc.php, license.txt.
- С хостинга удаляем папки wp-includes и wp-admin.
- На хостинге останутся другие файлы и папки, не имеющие отношения к Вордпресс конфигурации.
15. Загрузка новых файлов и папок на сервер хостинга.
1) При помощи FTP-клиента FileZilla переносим все .php и другие файлы свежей версии Вордпресс со своего компьютера на хостинг, включая index.php (перезаписываем его поверх старого). Переносить на сервер в корневой каталог следует в область ниже или выше папок, туда, где файлы. Так файлы попадут куда надо, то есть в корневой каталог, а не в его папки.
2) Туда же, в корневую директорию хостинга переносим папки wp-includes и wp-admin.
Замечание! Директория wp-content требует к себе особого внимания, как и вложенные в нее директории plugins и themes. Вы должны скопировать содержимое новой папки plugins в папку plugins, что на хостинге и то же самое проделать с папкой themes, а не копировать папки целиком, чтобы сохранить все настройки и добавленное содержимое.
3) На своем компьютере и в корневой директории хостинга открываем папки wp-content.
4) Открываем папки plugins, переносим содержимое с компьютера на хостинг.
5) Открываем папки themes, переносим содержимое с компьютера на хостинг.
6) Возвращаемся в wp-content, переносим остальное (index.php, папку languages...).
Также стоит быть осторожным с сохранением содержимого файла wp-config.php в корневой директории. Данный файл содержит все текущие настройки вашего блога, например информацию о подключении к базе. Иногда новые версии Wordpress добавляют новые команды в этот файл. Сравните существующий файл wp-config.php с настроечным файлом свежей версии, который называется wp-config-sample.php. Если найдете какие-либо изменения, перенесите ваши персональные настройки wp-config.php в файл-пример и переименуйте его в wp-config.php или скопируйте новые команды из файла-примера в ваш текущий файл.
Напомню, что в десятом шаге данной инструкции, перед обновлением Wordpress, мы скопировали содержимое корневого каталога сайта, что на хостинге и перенесли его на свой компьютер. Ранее была сделана резервная копия базы данных. Другими словами, мы подстраховались и теперь, если вдруг вы что-то сделали неправильно, всегда можно вернуть сайт до прежнего состояния – залить на сервер папки с файлами и импортировать базу.
16. Завершаем процесс обновления Wordpress системы.
1) В поисковой строке браузера введите http://ваш-сайт/wp-admin, авторизуйтесь если нужно.
2) Если все было сделано правильно, система перенаправит вас на следующую страницу:
3) Обновляем базу данных, дальше жмем Продолжить:
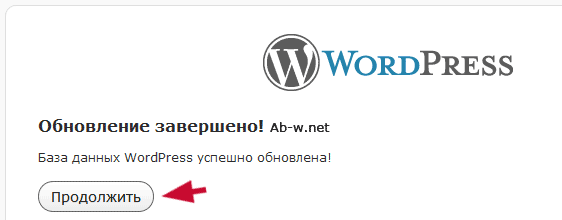
Таким образом, процесс обновления Wordpress блога был успешно завершен :)
Теперь вы снова можете активировать деактивированные в 12 пункте инструкции плагины.
Все работает, проверенно на одном из моих блогов!!!
Помните! Если что-нибудь пошло не так, вы можете восстановить систему из резервных копий.
Оставайтесь на сайте! Здесь для себя вы найдете много чего интересного.
Автор проекта - Вася Митин | Дата публикации: Январь 2011 | Обновление: Ноябрь 2018
Wordpress RSS лента  Wordpress обновление
Wordpress обновление  Wordpress плагины
Wordpress плагины