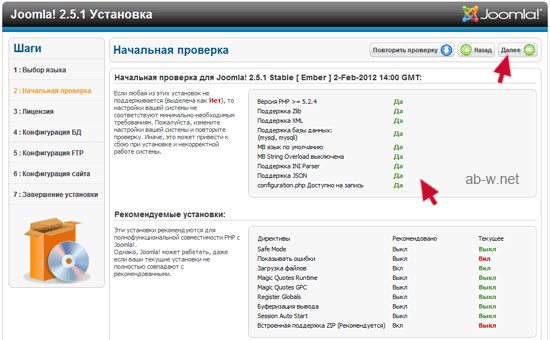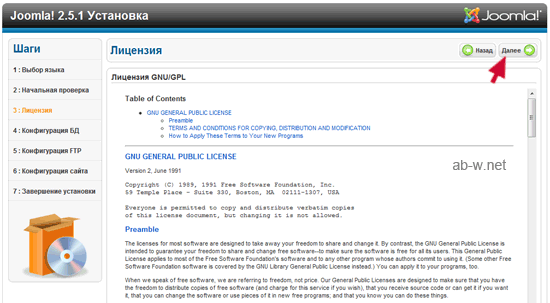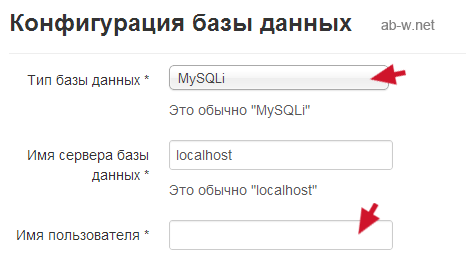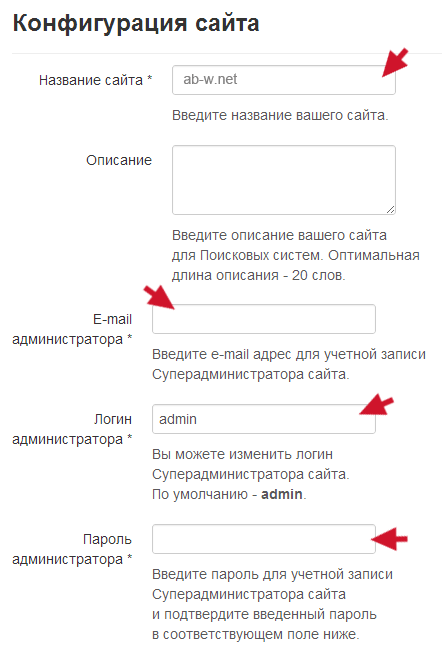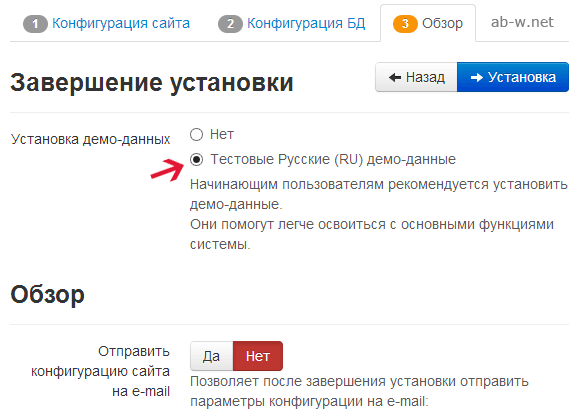Joomla 1.6 installation on server
Установка Joomla на хостинг
Инструкция по установке Joomla 1.6 на хостинг
или как установить CMS на отдаленный сервер вручную
Перед установкой Joomla на сервер хостинга, скачаем дистрибутивы на свой компьютер.
С сайта joomlaportal.ru качаем последнюю стабильную версию CMS Джумла, скачиваем также пакет русской локализации в специально подготовленные папки на своем компьютере. В итоге наши папки содержат по одному архиву. Разархивируем эти архивы. Теперь в папке с CMS мы имеем множество других папок + файлы, а в папке с пакетом русской локализации у нас находится файл и еще два архива – один для русификации панели администратора, другой – для русификации сайта. В текущем уроке мы будем устанавливать Джумла, поэтому нас интересует только папка с CMS – язык мы установим на следующем этапе, который и завершит процесс установки системы.
Установка Joomla 1.6 на хостинг с помощью FTP-клиента
Все дело в том, что я не нахожу необходимость тратить свое бесценное время на локальный сервер, установленный посредством Денвера и тому подобное – будем работать ближе к телу на отдаленном сервере хостинга, поэтому следуйте моим инструкциям и все будет, как в той сказке.
В идеале лучше зарегистрировать доменное имя своего сайта, заплатить за хостинг, так как в этом случае вы сами подстегиваете себя к дальнейшим плодотворным действиям, а тот, кто сомневается, может экспериментировать на бесплатном хостинге.
Шаг 1-й по установке CMS Joomla на сервер хостинга
Распакованный дистрибутив CMS (все папки, файлы) со своего компьютера при помощи FTP-клиента FileZilla грузим на сервер хостинга (следует внимательно прочесть текст внизу иллюстрации, которую вы увидете, пройдя по ссылке. Только здесь мы заливаем не страницы сайта, а CMS).
После загрузки на сервер хостинга, в корневую директорию всех файлов и папок распакованного предварительно дистрибутива Джумла, вводим в адресной строке браузера название сайта, то есть его доменное имя. В итоге в окне браузера откроется следующая страница:
Выбираем язык. Больше здесь настраивать нечего, жмем Next и переходим к шагу 2.
Установка Joomla 1.6 на хостинг. Шаг 2
На следующем этапе мастер установки проверяет → соответствует ли сервер хостинга требованиям Джумла. На странице в первой и во второй области показаны параметры устанавливаемой системы. Важно, чтобы в области, отмеченной стрелкой везде было включено Да.
Сравниваем режимы параметров с иллюстрацией выше, жмем Далее и переходим к шагу 3.
Шаг 3. Соглашаемся с лицензией на использование системы
Здесь мы согласимся с лицензией GNU GPL. Цель лицензии (GNU General Public License) заключается в предоставлении пользователям права копировать, модифицировать и распространять (в том числе на коммерческой основе) программы (что по умолчанию запрещено законом об авторских правах), а также гарантировать, что и пользователи всех производных программ получат эти же права.
Все очень просто, жмем Далее и переходим к следующему шагу.
Joomla 1.6. Установка на сервер хостинга. Шаг 4
На этом этапе мы произведем настройки подключения к базе данных на стороне сервера хостинга. Другими словами, нам предстоит ввести в соответствующие поля формы свои данные, а именно: имя пользователя, пароль и имя базы данных – остальные поля остаются без изменений, то есть: Тип базы данных → MySQLi; Имя сервера базы данных → localhost; Префикс таблиц → Jjos_; Действия с уже имеющимися таблицами → Переименовать. Но сначала необходимо создать имя пользователя, пароль, имя базы данных, а затем завершить процесс конфигурации на текущей странице мастера установки.
Звучит пугающе. На самом же деле все не так сложно. К шагу 4 вернемся позже.
Продолжим шагать вперед. Создадим базу данных и пользователя с паролем с помощью cpanel. Войти в cpanel можно, набрав в поисковой строке браузера ваш-домен/cpanel. Если вы изучаете раздел не с самого начала, будет полезно почитать урок Выбор хостинга, Cpanel.
Итак, создадим базу данных на сервере хостинга с помощью cpanel.
Набираем в браузерe ваш-домен/cpanel, вводим свое FTP имя пользователя и FTP пароль, которые нам предоставляет платный или бесплатный хостинг (при выборе бесплатного хостинга для экспериментов, нужно ориентироваться на то, поддерживает ли он PHP, MySQl и Cpanel. В случае с vagonchik.com, такие возможности предоставлены).
1. Вошли в cpanel, жмем Базы данных MySQl, как показано на рисунке:
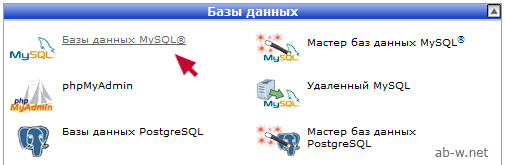
2. В строке Новая база данных вводим произвольное имя:
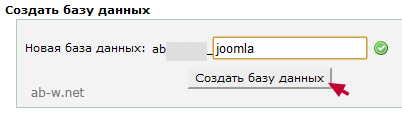
Обратите внимание на префикс ......_ слева от поля ввода имени – это FTP имя пользователя, предоставленное хостингом. Ввели имя, наприме, joomla, жмем Создать базу данных.
3. В итоге комбинация имен и есть имя созданной базы данных. Запишите его и нажмите Назад:
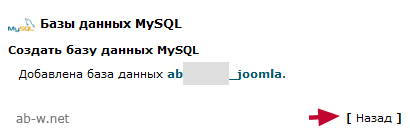
4. Вводим произвольное имя пользователя и пароль, жмем Создать пользователя:
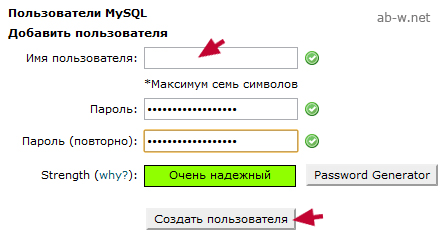
5. В результате мы получим отчет о создании пользователя, снова жмем Назад.
6. Следующим шагом будет добавление пользователя к базе данных:
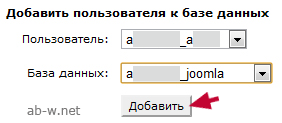
7. Омечаем все привилегии, вносим изменения:
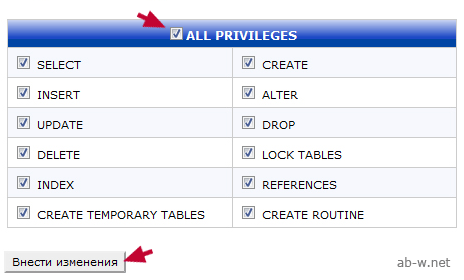
8. В конце мы получим очет о добавлении пользователя к базе, запомните эти имена.
Шаг 5. Подключение к базе данных при установке Joomla 1.6 на сервер хостинга
Возвращаемся к шагу 4 ↑ и вводим полученные только что данные.
Имя пользователя, имя базы данных вводим в том виде, в котором мы их получили в отчете, то есть с префиксами, если такие имеются, вводим придуманный ранее пароль, жмем Далее.
Шаг 6. Конфигурация FTP
Так как мы пользуемся FTP-клиентом FileZilla, просто жмем Далее.
Joomla 1.6. Установка. Шаг 7. Конфигурация сайта и настройки доступа
На странице, которая откроется нужно ввести название и описание сайта. В принципе, там указано, что куда печатать. Прочтите внимательно и заполните необходимые поля. Введенные вами данные доступа к системе будут логином и паролем, которые вы сможете использовать для авторизации в панели управления сайтом после завершения процесса установки Джумла на сервер хостинга.
Придумайте новый логин, пароль. Прежде чем нажать Далее, установите демо-данные.
Шаг 8. Завершение установки Joomla 1.6 на сервер хостинга
Завершаем процесс. Удалите директорию 'Installation' нажатием кнопки:
После удаления директории 'Installation' можно войти в админку или посмотреть, как выглядит сайт. В первом случае в поисковой строке браузера набираем: имя-сайта/administrator, а во втором случае просто вводим доменное имя сайта.
Чтобы войти в панель администратора, нужно ввести логин (admin – по умолчанию) и пароль.
Сам сайт изначально выглядит стремненько (отображаются демо-данные, что-то вроде справочника для новичков, который чуть позже мы, конечно же, заменим своими публикациями).
В следующем уроке займемся локализацией или русификацией нашего сайта.
Автор проекта - Вася Митин | Дата публикации: Декабрь 2010 | Обновление: Май 2011
Создание сайта на CMS  Установка Joomla 1.6
Установка Joomla 1.6  Joomla 1.6 русификация
Joomla 1.6 русификация