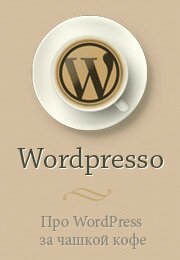Apache, MySQL и PHP
Установка локального сервера
Установка сервера Apache, MySQL и PHP интерпретатора
или устанавливаем связку серверов самостоятельно
Проверено на Windows Vista SP1, Vista Ultimate, Windows 7
- Установка и настройка локального сервера Apache
- Установка и настройка PHP интерпретатора
- Установка локального сервера баз данных MySQL
- Настройка файла httpd.conf
- Настройка PHP интерпретатора
- Тестируем PHP интерпретатор
- Тестируем связку с сервером баз данных MySQL
- Установка phpMyAdmin
Ваши действия:
- Скачайте бесплатно с официальных сайтов следующие дистрибутивы:
- httpd-2.2.18-win32-x86-no_ssl-r2.msi → файл-инсталлятор из архива загрузок.
- php-5.2.16-Win32-VC6-x86.msi → файл-инсталлятор из архива загрузок.
-
MySQL 5.5.12 (
Windows (x86, 32-bit), MSI InstallerилиZIP Archive).
- На диске C создайте папку с именем server и поместите туда три другие папки (apache, php, MySQL), в которых мы сохраним и распакуем (если скачали архивы) одноименные дистрибутивы.
Внимание! MySQL можно не скачивать – для изучения основ PHP он не нужен!
Со временем дистрибутивы будут обновляться. Не знаю будет ли у меня время все перепроверять.
Установка и настройка локального сервера Apache
Запускаем инсталлятор Apache:
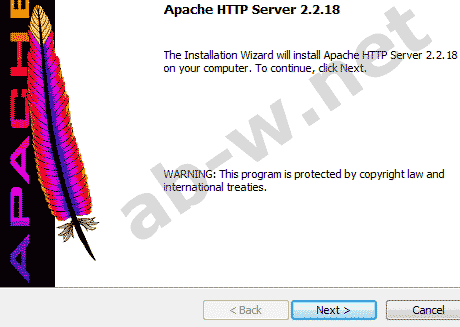
Жмем Next.
Принимаем лицензионное соглашение, жмем Next:
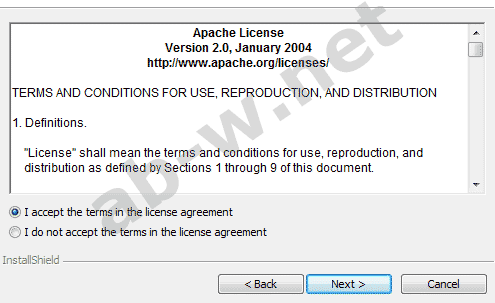
Next:
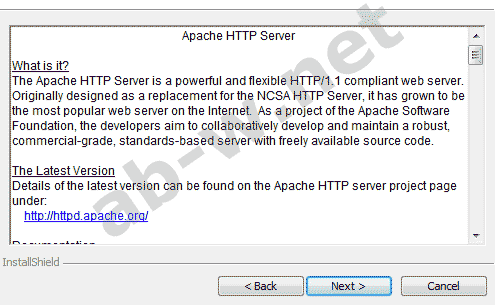
Вводим информацию о нашем сервере. Так как сервер у нас локальный, прописываем стандартный для этого случая набор данных. В двух первых полях прописываем localhost, а в третьем — admin@localhost:
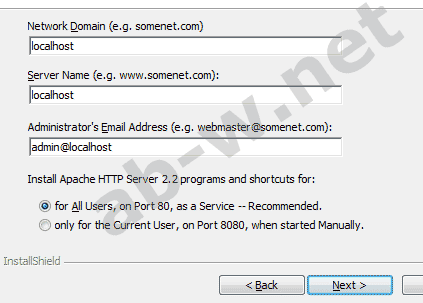
Жмем Next.
Выбираем Custom:
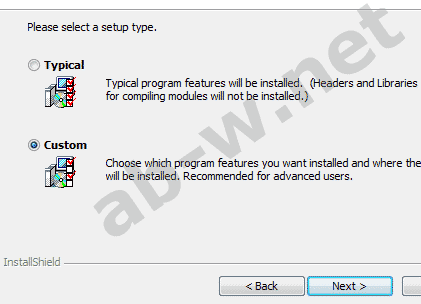
Жмем Next.
В следующем окне жмем кнопку Change..., чтобы изменить путь установки:
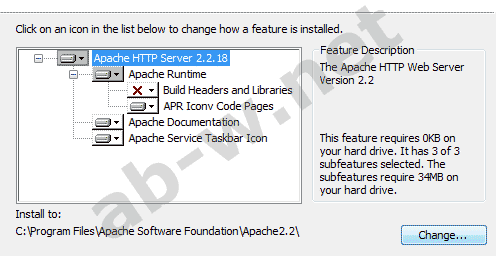
Далее указываем папку в которой у нас лежит дистрибутив Apache:
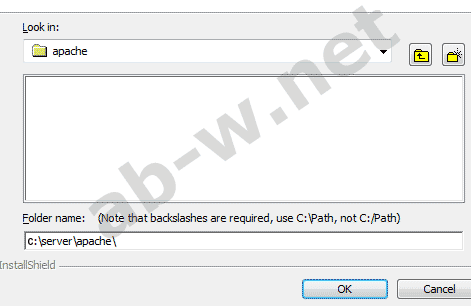
Жмем OК, затем Next.
Инсталлируем и в конце жмем Finish:
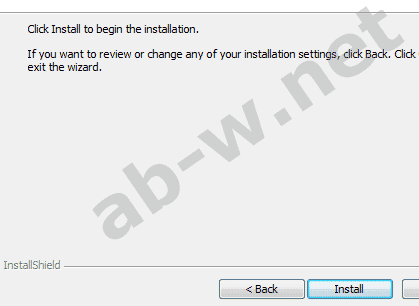
Посмотрите на панель инструментов рабочего стола в правом нижнем углу (эта область в народе называется треем (system tray)). Там должен отобразиться значок установленного сервера Apache – розовое перо и белый круг, с зеленым треугольником в центре.
Проверим работает ли сервер. Открываем браузер, указываем адрес: http://127.0.0.1/ или http://localhost/, жмем Enter. Страница с сообщением It works! говорит о том, что мы были внимательны и все сделали правильно.
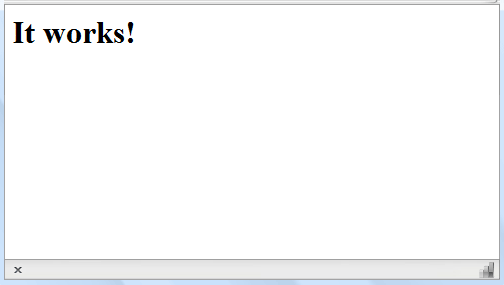
Установка и настройка PHP интерпретатора
Запускаем инсталлятор php, жмем Next:
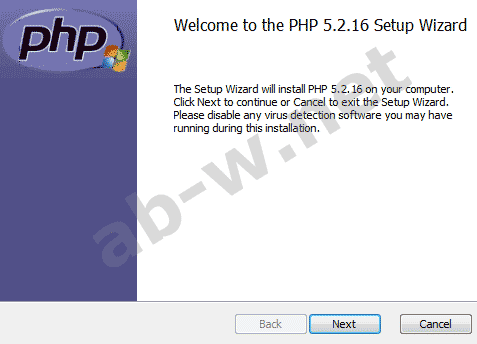
Cоглашаемся с лицензией, Next:
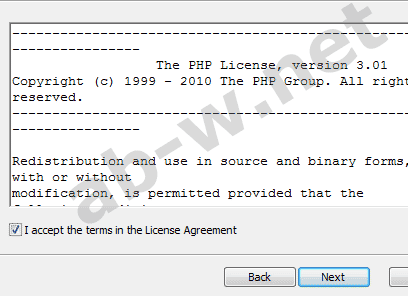
Жмем Browse...:
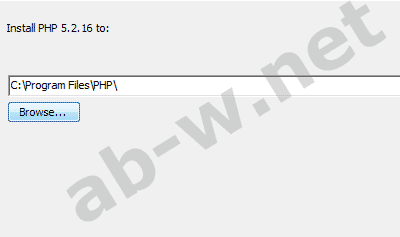
Указываем путь установки:
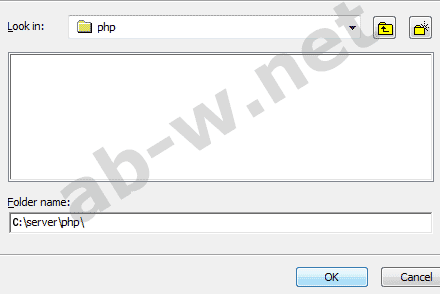
ОK, Next.
Выбираем тип модуля установленного сервера Apache:
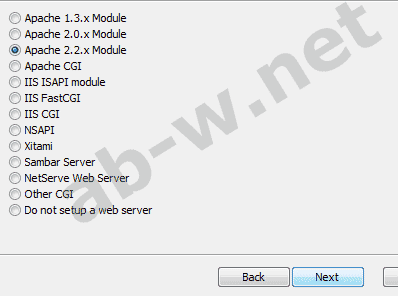
Жмем Next.
Выбираем конфигурационную директорию установленного сервера Apache:
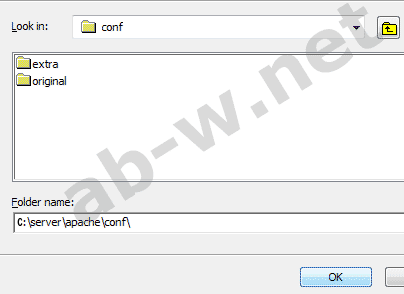
ОK, Next.
Далее в Extencions выбираем Entire feature will be installed..:
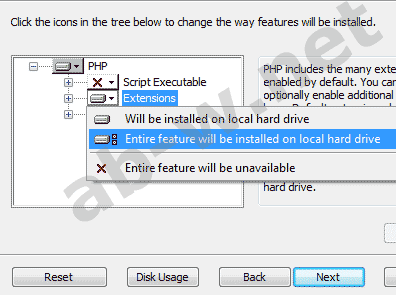
Жмем Next.
Инсталлируем:
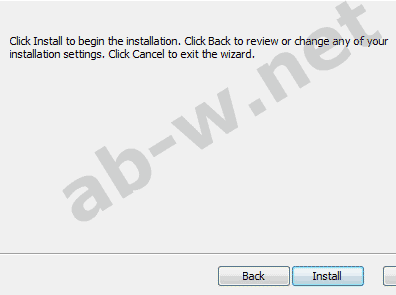
Жмем Finish:
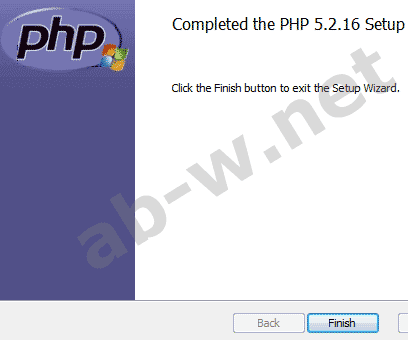
Установка локального сервера баз данных MySQL
MySQL можно пропустить – для изучения основ PHP вам он не нужен!
Запускаем инсталлятор MySQL:
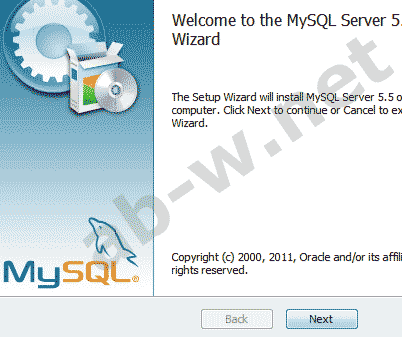
Жмем Next.
Принимаем лицензионное соглашение, жмем Next:
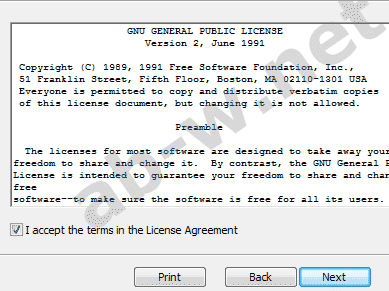
В следующем окне выбираем Custom:
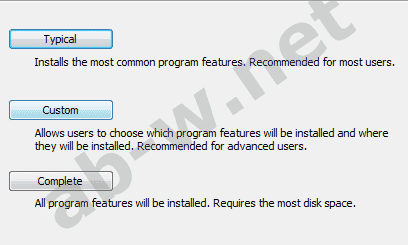
Дальше Browse..., чтобы изменить путь установки:
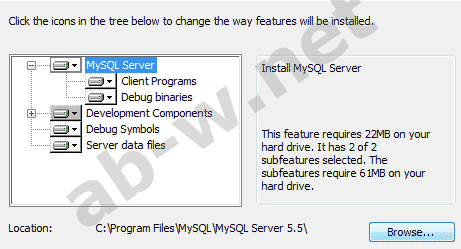
Указываем папку:
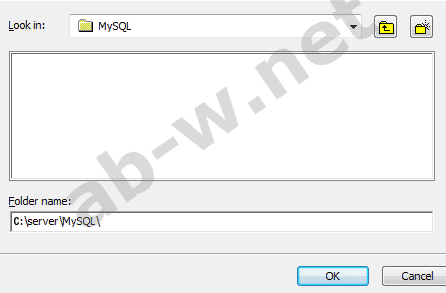
Жмем OК, затем Next.
Инсталлируем:
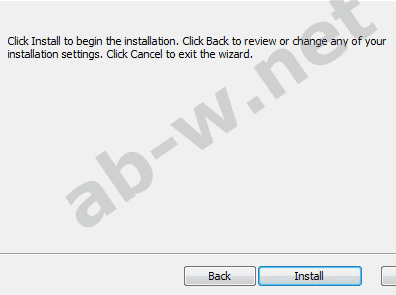
Next:
В следующем окне жмем снова Next, в конце Finish и начинаем конфигурирование:
Если процесс конфигурирования не начался автоматически, запустите файл
 MySQLInstanceConfig, который находится в папке bin, по адресу C:\server\MySQL\bin\.
MySQLInstanceConfig, который находится в папке bin, по адресу C:\server\MySQL\bin\.
Далее жмем Next:
Выбираем Standart Configuration, жмем Next:
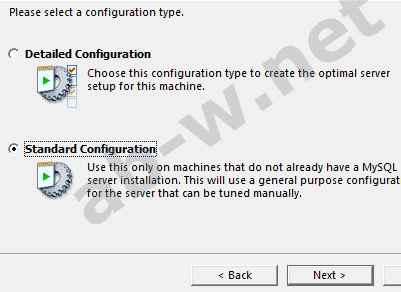
Снова Next:
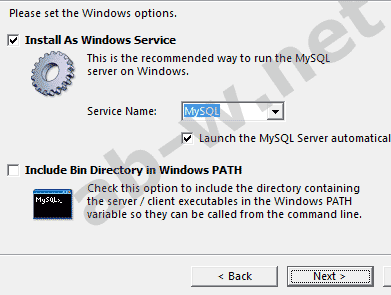
В следующем окне указываем корневой пароль, который нужно запомнить (root password), например, 55555:
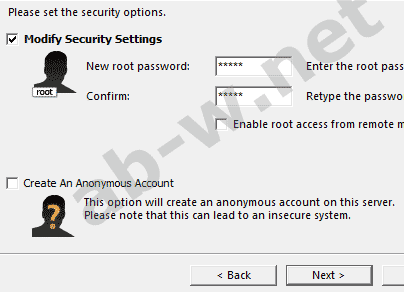
Жмем Next, затем Execute.
Если все сделано верно, программа выдаст соответствующий отчет:
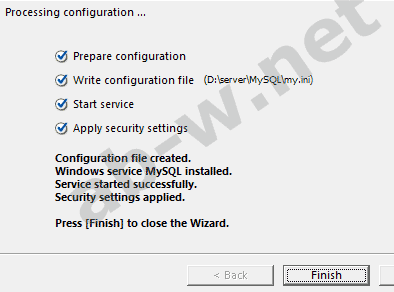
Finish.
Если последний пункт не прошел, забейте на него, на данном этапе это не столь важно.
Настройка файла httpd.conf
Так как мы будем использовать сервер Apache в связке с PHP, нам необходимо настроить файл конфигурации httpd.conf, который находится на вашем локальном компьютере в директории C:\server\apache\conf\.
Действуйте в следующем порядке:
- Вызовите панель управления сервером двойным кликом по его значку в трее, нажмите Stop.
- Двойным щелчком мыши откройте фаил httpd.conf.
- Найдите строчку ServerRoot, впереди нее не должно быть символа решетки #. Впишите адрес папки с установленным сервером Apache, результатом должна быть строка следующего содержания: ServerRoot "C:/server/apache" (это строка может быть изначально).
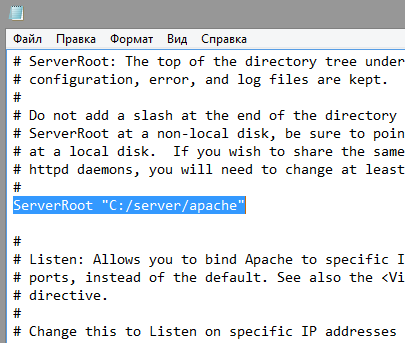
- Найдите строчку DocumentRoot "C:/server/apache/htdocs" и замените ее на DocumentRoot "C:/server/www" – она укажет серверу путь к папке где будут храниться страницы сайта и тому подобное.
- Найдите строчку <Directory "C:/server/apache/htdocs"> и замените ее на <Directory "C:/server/www">.
- Строчку DirectoryIndex index.html замените на DirectoryIndex index.php index.php3 index.html index.htm.
- Строчку ScriptAlias /cgi-bin/ "C:/server/apache/cgi-bin/" замените на ScriptAlias /cgi-bin/ "C:/server/www/cgi-bin/".
- <Directory "C:/server/apache/cgi-bin"> замените на <Directory "C:/server/www/cgi-bin">.
- В контейнере <IfModule mime_module> ниже строчки AddType application/x-gzip .gz .tgz добавте две другие: AddType application/x-httpd-php .php и AddType application/x-httpd-php .php3.
Сохраните измененный файл там же.
Мой файл httpd.conf
Настройка PHP интерпретатора
- Откройте двойным щелчком файл php.ini из папки C:\server\php\.
- В разделе "Paths and Directories" должна присутствовать строка extension_dir ="C:\server\php\ext".
- В разделе "Dynamic Extensions" найдите ; Be sure to appropriately set the extension_dir directive., внизу этой строчки поместите:
extension=php_gd2.dll
extension=php_mbstring.dll
extension=php_mysql.dll
extension=php_mysqli.dll
extension=php_pdo.dll
extension=php_pdo_mysql.dll
extension=php_sqlite.dll - Где-то в конце файла найдите строчку ; End: и удалите все, что за ней следует.
Сохраните измененный файл там же.
Мой файл php.ini
Завершив редактирование файлов, создайте папку www в папке server и папку cgi-bin в папке www. Перезапустите компьютер. В результате в трее, в статусе сервера появился зеленый треугольник вместо красного квадрата, если нет и выведено окно с предупреждением об ошибке, значит изменение файла httpd.conf было неточным и вам прийдется внимательно все проверить, наклоны слэшей, кавычки и так далее.
www — корневая директория (root directory) локального сервера, именно здесь следует сохранять все документы (папки, страницы, изображения, скрипты и другие файлы) вашего сайта.
Тестируем PHP интерпретатор
Создайте новый файл в редакторе (Notepad2 или Notepad+) и напишите код:
|
Сохраните файл в директории C:\server\www\ как index.php. В браузере наберите http://127.0.0.1 или http://localhost/ ⇒ должна быть показана таблица:
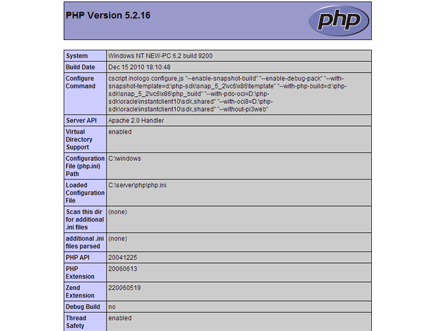
У меня все получилось! Если у вас есть какие-либо вопросы или пожелания, пишите в блог.
Мы имеем локальный сервер в связке с интерпретатором и теперь можно изучать PHP.
Тестируем соединение с сервером баз данных MySQL
Небольшой скрипт:
|
Сохраняем скрипт в папке C:\server\www\ как mysql.php и набераем в браузере http://localhost/mysql.php ⇒ будет показан серийный номер MySQL сервера:
| 5.5.12 |
Установка phpMyAdmin
- Скачайте бесплатно дистрибутив менеджера по управлению базами данных с официального сайта php-myadmin.ru, последнюю стабильную версию, файлом с расширением all-languages.zip.
- Распакуйте архив в папку phpmyadmin, и поместите её в папку www.
- Скачайте config.inc.php, извлеките из архива и скопируйте его в папку phpmyadmin.
- Откройте config.inc.php, найдите строчку $cfg['Servers'][$i]['password'] = 'pass'; ⇒ вместо pass укажите корневой пароль (root), который вы использовали при установке сервера MySQL ⇒ сохраните файл.
- В браузере наберите http://localhost/phpmyadmin/ ⇒ будет показана титульная страница менеджера:
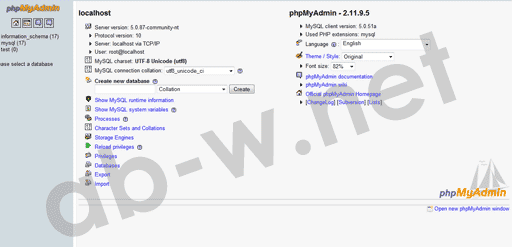
Установив вышеперечисленные компоненты, мы получили полноценный локальный web-сервер и всё необходимое для организации дальнейшей работы.
Были использованы материалы с сайтов: dev.mysql.com | php.net | php-myadmin.ru
Автор проекта - Вася Митин | Дата публикации: Октябрь 2009 | Обновление: Ноябрь 2018
PHP циклы  Установка Apache, MySQL, PHP
Установка Apache, MySQL, PHP  PHP обработка формы
PHP обработка формы